Вещание под Windows
Здесь находится инструкция по установке и настройке диджейского ПО Mixxx для вещания на Радио 410.Mixxx - свободное диджейское ПО, которое умеет делать огромную кучу всего (пускай порой и в ущерб удобству), но с точки зрения радио интересует нас наличием следующих функций:
- Поддержка микрофона, и даже нескольких микрофонов
- Интернет-вещание на Icecast 2
- Вещание и запись в MP3 / OGG, включая мультивещание
- Возможность ставить треки в несколько дек
- Возможность предпрослушивать и мониторить реквесты
- Возможность использовать BGM и SFX
- Возможность генерировать треклисты для записей
Тут же мы рассмотрим только минимально необходимый нам функционал.
ОГЛАВЛЕНИЕ
- Что устанавливать
- Первый запуск
- Куда вставлять ключи
- Как тут работать с микрофоном
- Как начать вещание и запись
- Как ставить музыку и управлять очередью
- Как поставить трек в эфир вручную
- Как поставить трек в эфир автоматически (очередь)
- Как мониторить реквесты (предпрослушивание)
ЧТО УСТАНАВЛИВАТЬ
- Сам Mixxx: https://www.mixxx.org/download/
-
Lame MP3 Encoder (Опционально, для вещания и записи в MP3)
Готовые бинарники необходимо качать отдельно:
http://lame.sourceforge.net/links.php#Binaries
Например под Windows можно использовать последний пак отсюда: http://www.rarewares.org/mp3-lame-libraries.php
После установки Mixxx, перед запуском, скопируйте libmp3lame.dll из архива, который вы скачали, в папку установки Mixxx'a.
ПЕРВЫЙ ЗАПУСК
Mixxx встретит вот таким интерфейсом:

Здесь есть всё, что нам нужно, и много того, чего нам не нужно: на всех крутилках и кнопках появляется контекстная подсказка, если подержать на них мышку.
Прежде чем что-то здесь трогать, создадим себе техническую возможность для вещания.
(Если у вас не английская локаль, рекомендую сразу поменять язык на английский, чтобы избежать путаницы, это делается через меню Options -> Preferences, доступное также по Ctrl+P)
Первое что нам надо сделать, это привязать наши микрофон и динамики соответственно к входам и выходам Mixxx.
Это делается в Preferences -> Sound Hardware -> Input и Preferences -> Sound Hardware -> Output.
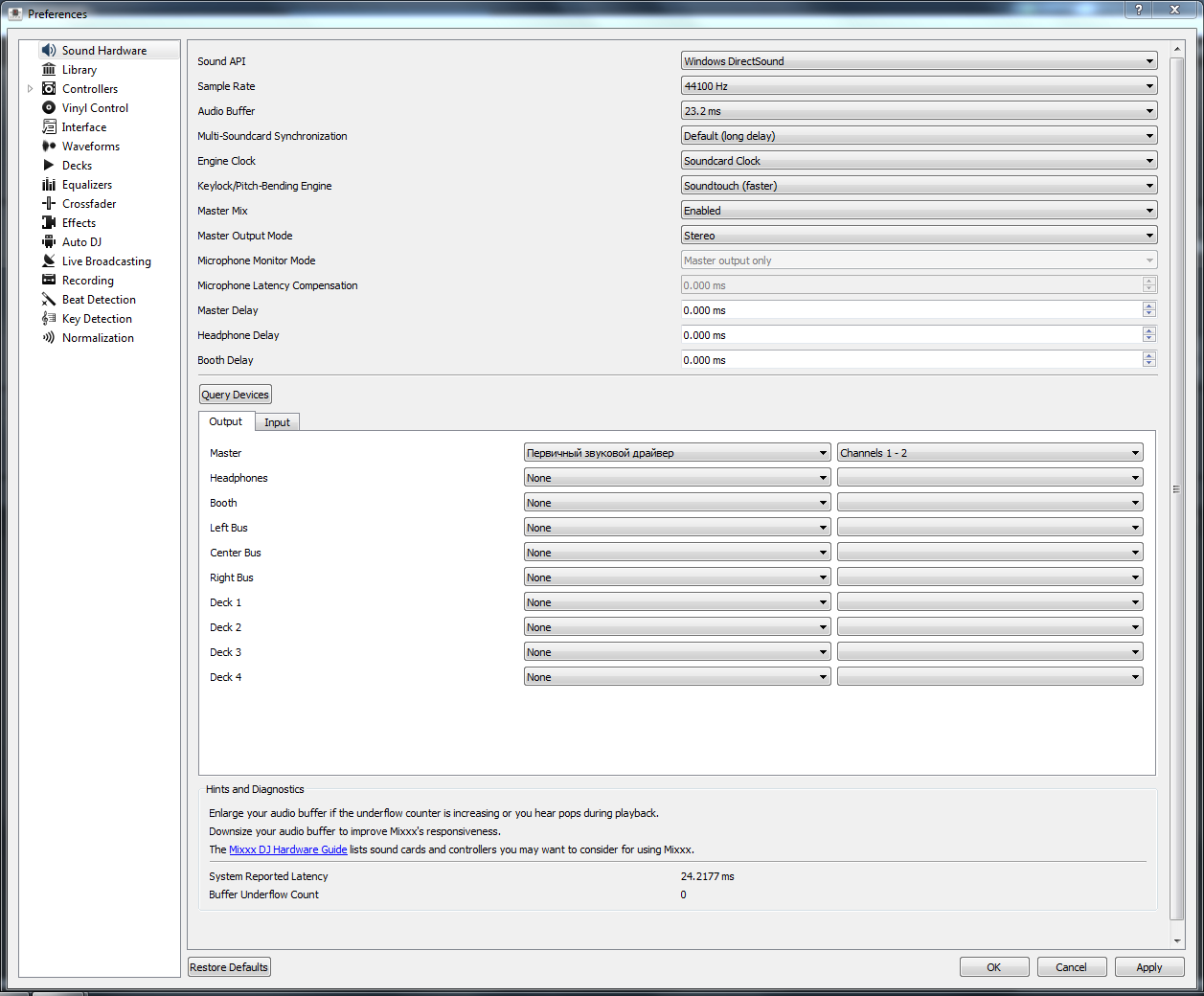
Output:
- Master это то что пойдет в поток (и эфир) на 410. Оставляем с значением по умолчанию.
- Headphones это то что будете слышать только вы. Выставляем на своё устройство вывода, т.е. ваши наушники / колонки.
- Microphone 1 один из 4 каналов доступных для подключения микрофона.
В моем случае, чтобы микрофон заработал, пришлось поставить сюда Default Input Device, он же Первичный драйвер записи звука. - Microphone 2 один из 4 каналов доступных для подключения микрофона.
В моем случае, чтобы микрофон заработал, пришлось назначить свой микрофон устройством ввода сюда, уступив первый вход аудиодрайверу системы.
Остальные входы пока не трогаем.
По умолчанию вы будете слышать вывод со своего микрофона постоянно, чтобы это убрать вам необходимо переключить Microphone Monitor Mode в режим Direct Monitor.
Зная, как плохо Windows работает со звуком, рекомендую увеличить значение Audio Buffer хотя бы до 46 мс, чтобы избежать тресков и щелчков в эфире.

Теперь настроим поток на 410 и запись.
Для этого перейдем в Preferences -> Live Broadcasting и Preferences -> Recording соответственно.
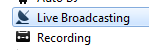
Общий вид настроек потока:
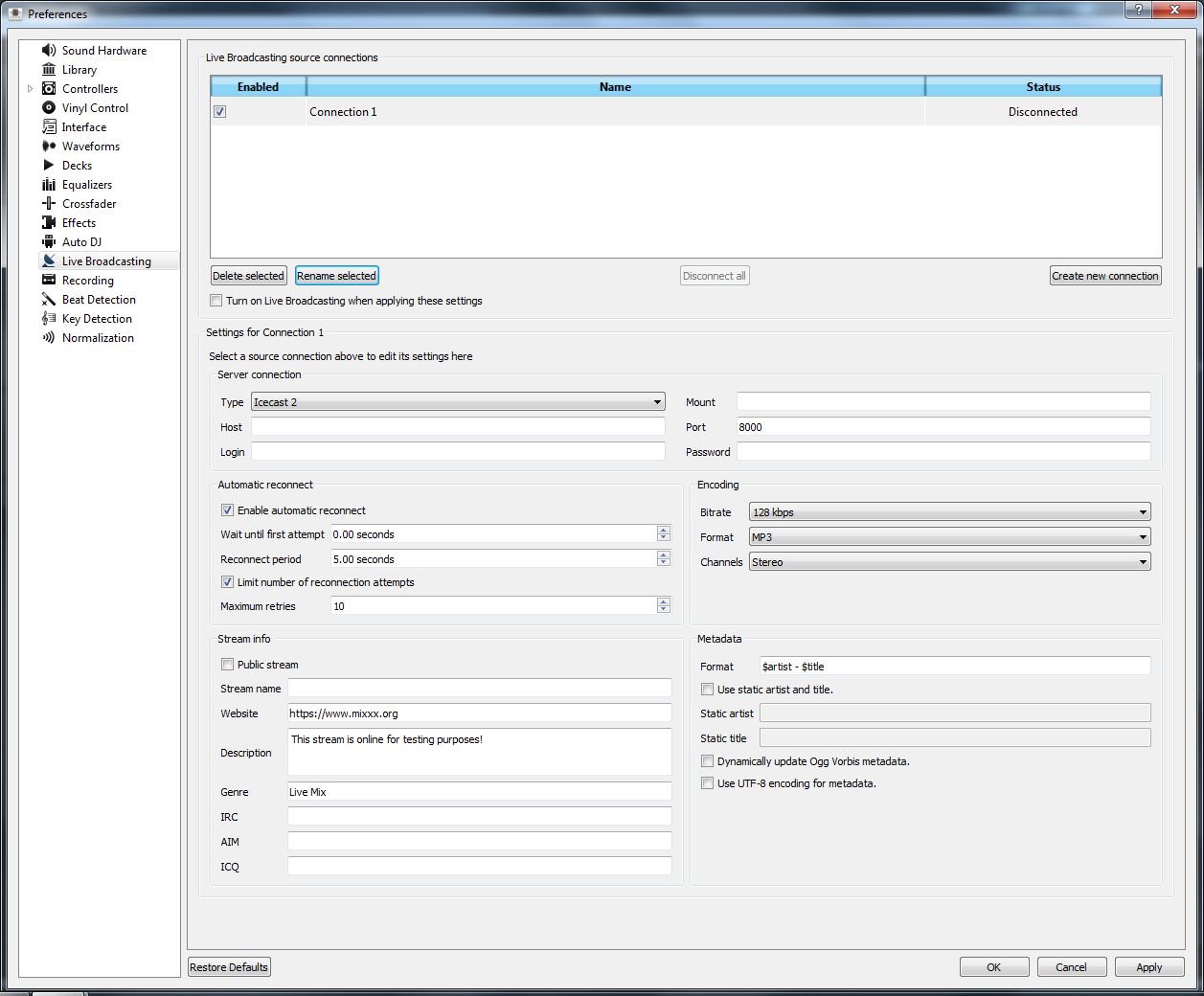
Обратите внимание, что потоков можно создать больше одного.
Это удобно, если вы хотите вещать как на 410, так и куда-то еще, например на зеркало.
Пока же настроим первый поток и вставим ключи для вещания.
Наверх
КУДА ВСТАВЛЯТЬ КЛЮЧИ
Ключи вставляем в Live Broadcasting -> Server Connection нужного потока.

Здесь мы также найдем настройки формата и качества потока (выставляйте соразмерно предпочтениям и возможностям канала):
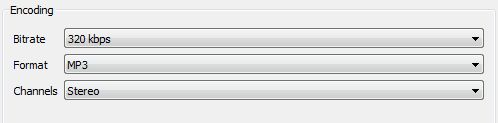
Здесь же настройки тайтла и метадаты:
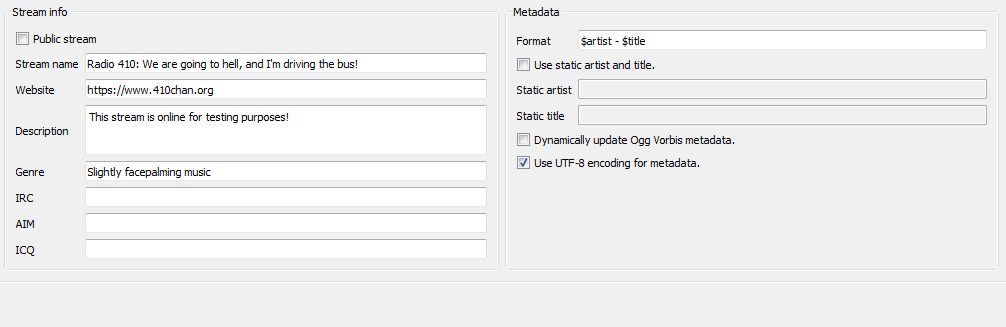
Не забудьте поставить галочку Enabled рядом с только что настроенным потоком в меню Live Broadcasting Source Connections!
По умолчанию первый поток называется Connection 1.
С вещанием всё, перейдем к настройке записи в Preferences -> Recording
Общий вид настроек записи:
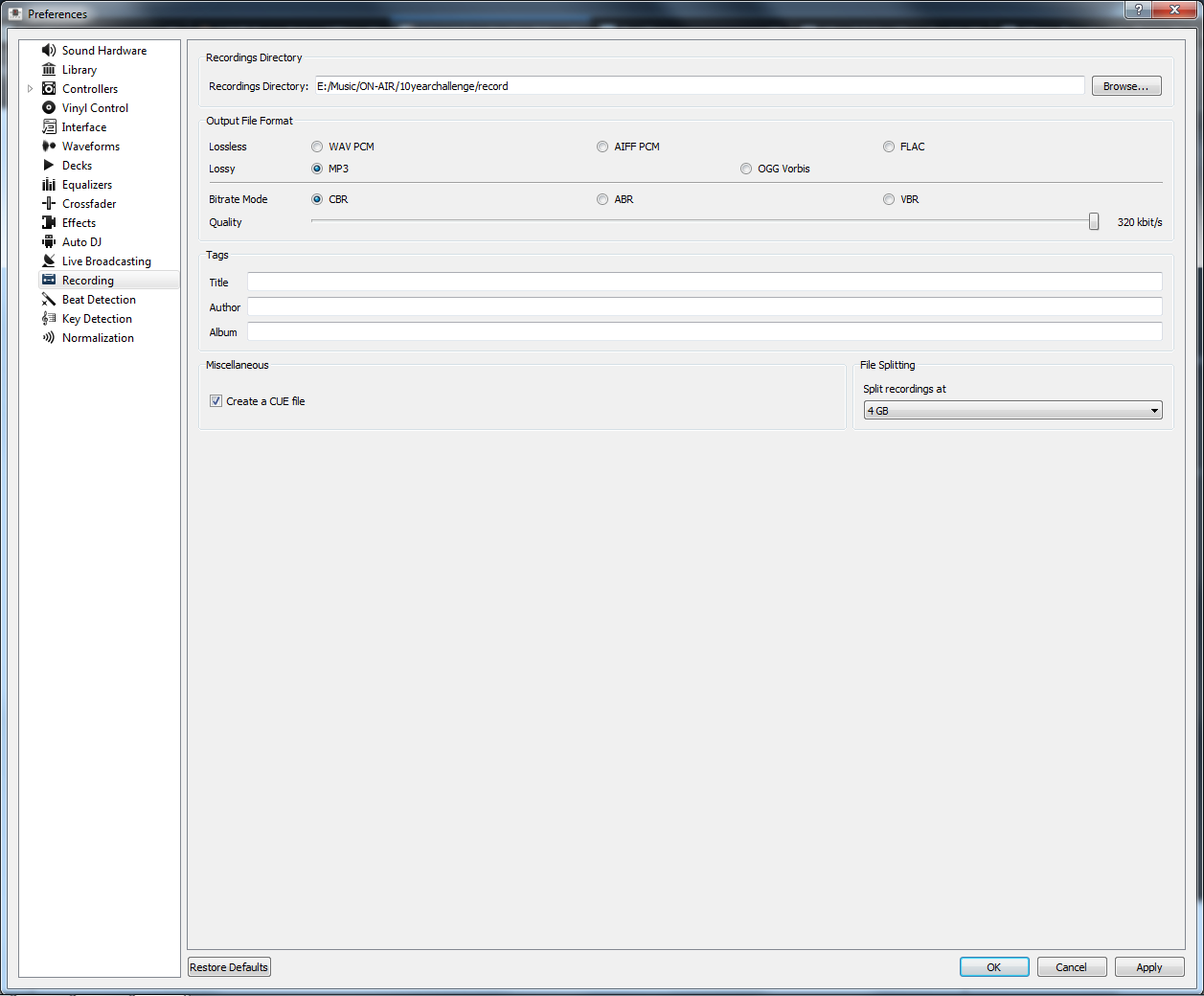
Здесь надо первым делом сменить формат записи с WAV на MP3 / OGG по вкусу, выставить качество, и не забыть указать удобную папку для хранения записей.
Если хочется создать запись сразу с треклистом, можно выставить галочку Create CUE File.
Файл с треклистом будет создан рядом с записью.
С основными настройками всё. Жмём Apply, OK и выходим.
Наверх
КАК ТУТ РАБОТАТЬ С МИКРОФОНОМ
Если вы еще не назначили свой микрофон на один из входов, см. пункт ПЕРВЫЙ ЗАПУСКМы уже назначили наш микрофон на вход Microphone 1, настало время его протестировать и разобраться, как с ним тут работать.
Первое что надо сделать - включить панель микрофона, нажав кнопку MICS & AUX справа вверху.

После нажатия, вы должны увидеть вот такую панель:
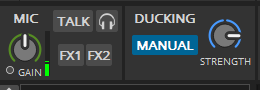
(Если микрофон уже назначен на вход, вы увидите что индикатор Gain показывает текущий уровень сигнала на микрофоне)
Чтобы понять насколько громко, тихо, хорошо или плохо вас слышно, нажмите на кнопку с наушниками.
Это отправит вывод с микрофона туда, куда вы настроили выход Headphones (обычно ваши динамики или наушники)
Поигравшись, отожмите кнопку.
Чтобы сказать что-то в эфир, нажмите на кнопку TALK.
Это можно сделать кликнув по ней, или зажав на ней мышку (аналог push-to-talk), или зажав горячую клавишу (по умолчанию тильду): `
Это отправит вывод с микрофона туда, куда настроен выход Master (обычно в поток, который пойдет на 410)
Здесь же можно выставить приглушение музыки при активации микрофона, в секции DUCKING.
Рекомендуется использовать режим MANUAL, где понижение громкости произойдет на значение, накрученное на ручке STRENGTH по соседству.
Крайнее левое положение ручки - музыку не слышно совсем, крайнее правое - музыка играет на полной громкости.
Если же выставить режим AUTO, приглушение будет происходит автоматически, в зависимости от текущего уровня сигнала с микрофона (работает так себе)
Наверх
КАК НАЧАТЬ ВЕЩАНИЕ И ЗАПИСЬ
Если вы еще не настроили поток для вещания и запись, см. пункт КУДА ВСТАВЛЯТЬ КЛЮЧИВажно помнить, что запись в Mixxx включается отдельно от вещания!
- Включение записи. Нажмите на иконку кассеты в правой части верхнего меню программы.
- Запуск вещания. Нажмите на иконку спутниковой тарелки в правой части верхнего меню программы.
^^ здесь показано состояние меню, когда включены и вещание, и запись.
Теперь разберемся с музыкой.
Наверх
КАК СТАВИТЬ МУЗЫКУ И УПРАВЛЯТЬ ОЧЕРЕДЬЮ
Общее управление библиотекой треков осуществляется через вот эту панель внизу:
Обратите внимание на меню категорий слева. Нас интересуют:
- Tracks - это список вообще всех треков, которые вы когда-либо добавили в библиотеку треков Mixxx, вне зависимости от принадлежности к плейлисту.
Такая себе музыкальная "помойка". Отсюда доступна ручная установка трека в деку, а также перемещение в автоматическую очередь вещания.
(На скриншоте можно видеть, что сейчас в библиотеке находится 3 трека, 2 из которых принадлежат к плейлисту)
- Auto DJ - это автоматическая очередь вещания. Все треки добавленные сюда, будут сыграны по очереди сверху вниз, попеременно загружаясь в деки.
Важная деталь: чтобы началось автоматическое вещание треков, очередь надо предварительно активировать. Эта и другие особенности будут рассмотрены ниже.
- Playlists - это хранилище и конструктор плейлистов. В отличие от музыкальной "помойки", здесь можно хранить треки более организованно.
Отсюда доступна ручная установка трека в деку, добавление трека в автоматическую очередь вещания, а также добавление в автоматическую очередь плейлиста целиком.
- Computer - встроенный файловый браузер, позволяющий получить доступ к вашим музыкальным файлам напрямую из Mixxx.
Добавить трек в библиотеку треков Mixxx можно двумя способами:
- Drag'n'drop. Перетащите любой музыкальный файл с компьютера в Tracks или Playlists (если у вас есть плейлист)
- Встроенный файловый браузер. Доступен через пункт меню Computer
Наверх
КАК ПОСТАВИТЬ ТРЕК В ЭФИР ВРУЧНУЮ
Как и в SAM Broadcaster, чтобы сыграть трек в эфир, его нужно сначала загрузить в одну из дек, а затем запустить эту деку, нажав на ней кнопку Play.По умолчанию нам видно две деки. Левая - Deck 1, и правая - Deck 2.
Вот так они выглядят в своем изначальном, пустом состоянии:

Поставим трек в левую деку. Это можно сделать двумя способами:
- Drag'n'drop. Перетащите любой трек из библиотеки треков в свободную деку.
- Через меню. Нажмите правой кнопкой на нужный трек в библиотеке треков, и в появившемся меню выберите Load to -> Deck -> Deck 1

Как видим, наш трек загрузился, но чтобы сыграть его, деку еще нужно запустить.
Это делается с помощью кнопки Play:
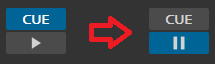
После её нажатия трек начнет играть в Master (а значит, и в эфир). Этой же кнопкой трек ставится на паузу.
Кнопка CUE выставит трек на нужный момент времени, по умолчанию - на начало трека.
Когда трек в деке доиграет до конца, то дека (по умолчанию) остановится.
Чтобы сменить трек в деке, достаточно поставить деку на паузу, и перетащить на неё / загрузить через меню новый трек.
Важно помнить, что пока дека запущена трек в ней сменить (по умолчанию) нельзя.
А пока вы управляете деками вручную, переключения на соседнюю деку не произойдет, даже если туда уже загружен какой-то трек, а текущая дека встанет.
Вам надо будет каждый раз запускать деки руками.
Рассмотрим еще несколько полезных кнопок для работы с деками.
Первая из них - кнопка Eject, которая выбрасывает трек из деки:

Вторая - кнопка Repeat которая позволит крутить текущий трек бесконечно, пока вы его оттуда не выбросите.
Это может быть удобно, чтобы избежать тишины в эфире:

Третяя - регулятор громкости, который не требует дополнительных объяснений:
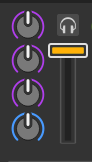
(Слева от регулятора можно видеть ручки частотных усилителей, которые позволят подкрутить треку верхние, средние и низкие частоты (я думаю, такое стоит делать только с lossless музыкой)
Наверх
КАК ПОСТАВИТЬ ТРЕК В ЭФИР АВТОМАТИЧЕСКИ (ОЧЕРЕДЬ)
Постоянно менять треки вручную в случае длинного эфира очень неудобно.Гораздо удобнее подготовить несколько треков и поставить их в очередь, которая отыграет автоматически.
Чтобы это сделать, перейдите в меню Auto DJ в библиотеке треков.
Здесь находится автоматическая очередь вещания:

Изначально эта очередь пустая. Добавим в неё несколько треков.
К сожалению, из самой секции Auto DJ можно добавить в очередь только случайный трек, с помощью кнопки Add Random. Это может быть полезно, но в целом - не то, что мы хотим.
Как упоминалось выше, треки в очередь нужно добавлять не отсюда, а из музыкальной "помойки" Tracks, или вашего плейлиста в Playlists.
Для примера, поставим в очередь треки из "помойки". Перейдем в меню Tracks, и выберем пару треков:

^^ здесь показано состояние, когда выбрано два трека из доступных трех (выделение работает как с обычными файлами, включая выбор через Shift, Ctrl и Alt)
Чтобы добавить выбранные треки в очередь, нажмите на них правую кнопку мыши, и в появившемся меню выберите один из трёх пунктов:
- Add to Auto DJ Queue (Bottom) - поставить треки в конец очереди.
- Add to Auto DJ Queue (Top) - поставить треки в начало очереди.
- Add to Auto DJ Queue (Replace) - поставить треки вместо оставшихся в очереди.
В очереди появится два трека:

Добавим к ним еще один, нажав кнопку Add Random, просто для демонстрации особенностей работы очереди.
Очередь играет сверху вниз, менять порядок треков можно простым перетаскиванием.

По умолчанию вместо простого переключения треков, Mixxx делает кросс-фейд из одного трека в другой, длиной аж в 10 секунд.
Чтобы это выключить, установите счетчик рядом с кнопкой Fade Now в значение 0 SEC.
Теперь в нашей очереди уже целых три трека, но до сих пор ничего не играет.
Чтобы запустить очередь, нажмите кнопку Enable Auto DJ справа:
После её нажатия автоматическая очередь активируется, два первых трека из очереди займут обе деки, и левая дека сразу начнет играть в Master.
Обратите внимание, что трек который пошел в Master тут же исчез из очереди.
Важная деталь: Auto DJ забьет деки своими треками даже если деки уже чем-то заняты.

Когда трек в левой деке доиграет до конца, дека как и раньше остановится. Но теперь автоматически запустится правая дека.
В левую деку тем временем сам загрузится третий трек из очереди.
Отметьте, что из очереди снова исчез трек, который пошел в Master.

Когда трек в правой деке доиграет до конца, снова произойдет автоматическая смена треков.
Поскольку в очереди больше ничего нет, правая дека останется пустой, а автоматическая очередь деактивируется.
Даже если добавить в очередь еще треков, то включать Auto DJ придётся заново.

Можно сделать так, чтобы очередь повторялась по кругу.
Для этого перейдите в меню Preferences -> Auto DJ -> и выставьте Re-queue tracks after playback в On:
Также уберите чекбокс Suspend track in Track Source from re-queue, чтобы позволить очереди ставить треки независимо от того, как давно они были сыграны:
Теперь отыгравший трек будет автоматически добавляться в конец текущей очереди, даже если он там всего один и что удобно, автопроигрывание само отключаться не будет.
На этом с основной работой с очередью всё.
Наверх
КАК МОНИТОРИТЬ РЕКВЕСТЫ (ПРЕДПРОСЛУШИВАНИЕ)
Как можно было заметить ранее, две деки доступные нам по умолчанию совершенно не предназначены для мониторинга, они играют сразу в Master (а значит в эфир).Для предпрослушивания и мониторинга в Mixxx предусмотрена отдельная, специальная дека, Preview Deck.
Чтобы сделать эту деку доступной себе, в верхнем меню окна программы выберите View -> Show Preview Deck (также доступно по Ctrl+4)
Превью дека появится где-то под панелью с микрофонами и будет выглядеть так:
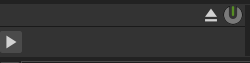
Есть три способа загрузить трек в превью деку:
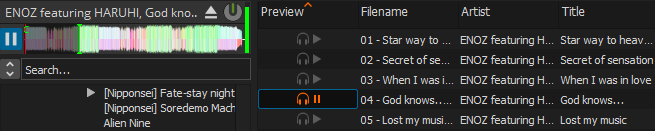
- Специальной кнопкой. Нажмите кнопку с наушниками слева от названия трека в библиотеке треков.
- Drag'n'drop. Просто перетащите на эту деку любой трек из библиотеки треков.
- Через меню. Нажмите правой кнопкой на нужном треке, затем Load to -> Preview Deck
На этом с базовым пользованием Mixxx всё.
Уютных вам эфиров!
Наверх